こんにちはNaraoです。
みなさんはパソコンの画面のスクリーンショット(画面キャプチャー)を撮ることはありますか?
僕は仕事や、このブログでもパソコンの画面をスクショすることがよくあります。
具体的にはこんなシーン。
・業務用ソフトの画面をスクショしてメモを入れてメールで送る。
・自社のホームページの修正したい箇所をスクショしてコメントを入れてWEB管理の業者へ修正を依頼。
・アプリケーションの操作手順を覚えるために手順ごとにスクショして保存。
今日はそんなパソコン画面のスクショをするための超便利で超おすすめなソフトScreenPresso(スクリーンプレッソ)をご紹介します。
このソフトを使えば、とても簡単な操作でパソコンの画面上の好きな部分を切り取ってスクショすることができます。
ScreenPresso(スクリーンプレッソ)には有料版と無料版がありますが、無料版でも十分に満足できます。
※ScreenPressoには画面を動画として録画する機能もあるのですが、無料版は15秒以内と制限があったり動画の最後に大きなロゴが入ったりとあまり実用性がないため、今回の説明からは除外します。
ScreenPresso(スクリーンプレッソ)とは
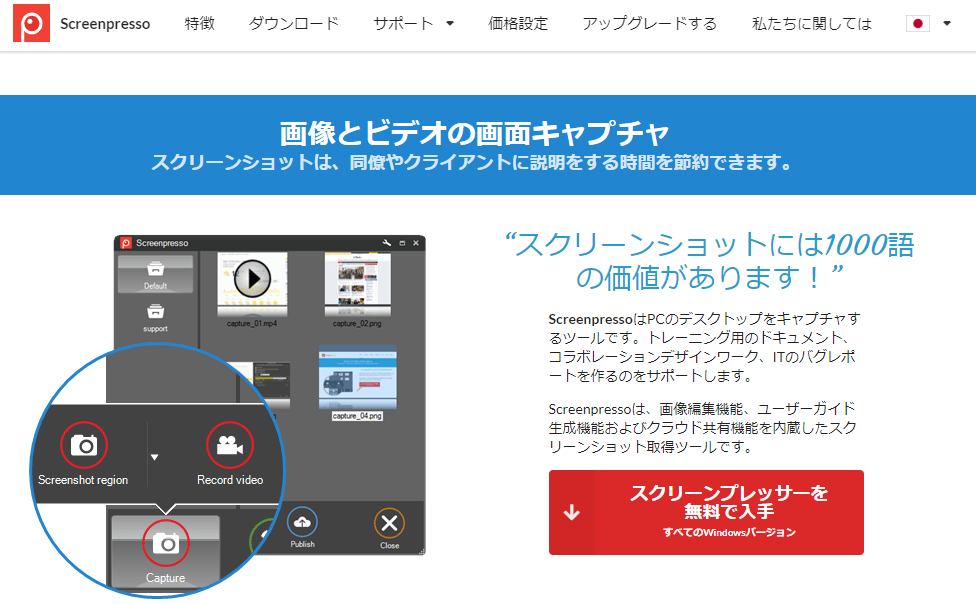
ScreenPresso(スクリーンプレッソ)は、パソコンの画面を静止画でキャプチャーしたり、動画として保存することができるWindows用のフリーソフトです。
無料版と有料版があるのですが、無料版で使える機能で十分に満足できます。
ScreenPressoの良いところ
スクリーンショットを撮るだけなら、Windowsパソコンではprintscreenボタンを押せば画面をコピーすることはできます。
じゃあScreenPressoは何がいいのか?
それは、ScreenPressoでキャプチャーした画像には、文字や矢印などの図形、モザイク加工などを簡単に追加することができます。
たとえばこんな感じ。

加工が必要なくて、ただ画面全体をキャプチャーしたいときにも便利です。
なぜなら、Windowsの標準機能のprintscreenボタンは画面をキャプチャーしても、次にイラストソフトとか画像加工ソフトに貼り付けないといけません。
しかしScreenPressoなら、画面をキャプチャーするとすぐにPNGファイルとして保存されます。(設定を変更して他の画像形式にすることもできます)
編集しなければそのまま、編集したい場合は保存された画像をのダブルクリックすると編集画面に変わります。
ScreenPressoならパソコンの画面上の説明が簡単になる
ScreenPressoはキャプチャーした画面に文字の追加なとができるので、何かパソコンのアプリケーションの操作マニュアルを作ったり、今映っている画面を保存してコメントをつけたいときなんかに便利です。
無料版は1回だけ編集可能、有料版は無制限に再編集できます。
ScreenPressoの操作方法
ScreenPressoの操作は簡単です。
バックグラウンドでScreenPressoが起動している状態で、パソコンのキーボードのPrintScreen(プリントスクリーン)ボタンを押すだけです。
もし起動しない場合は、そもそもScreenPressoのソフト自体が起動していない可能性があるので、左下のWindowsのボタンからまずはScreenPressoを起動しておいてください。
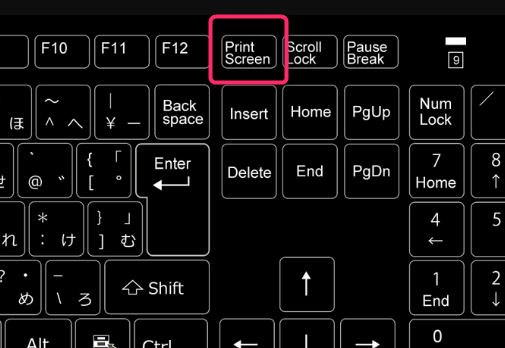
PrintScreenボタンを押すと、 ScreenPressoが起動します。
次にスクショしたいエリアを選んで保存ボタンを押します。
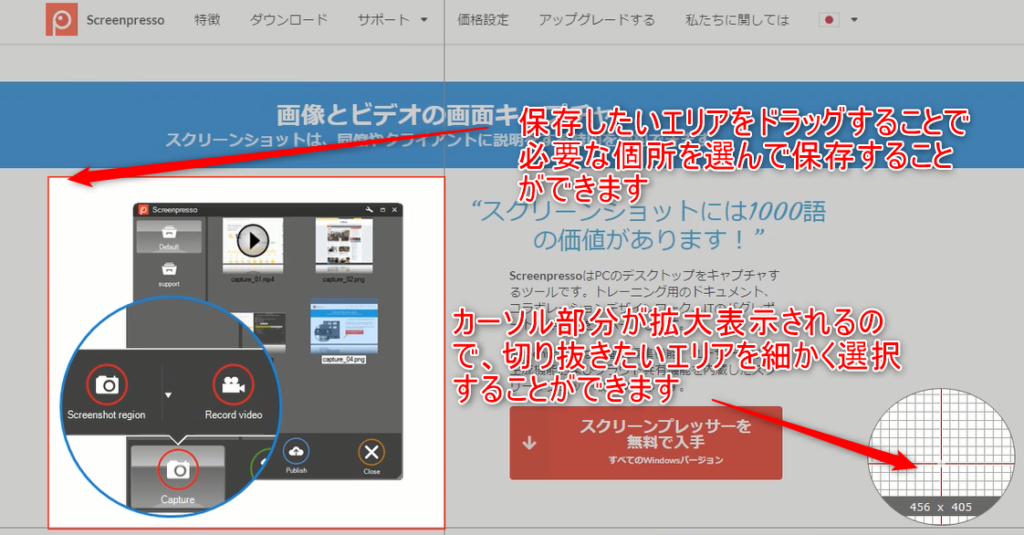
エリアを選び終わると自動的に保存され、右下に保存された画像の一覧が表示されます。
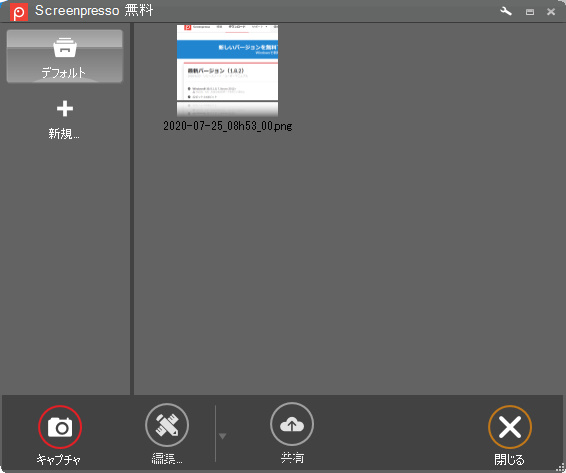
文字の追加など編集をしたければ画像をダブルクリックすると編集画面になります。
(無料版の場合、編集は1回限りで再編集は有料版のみ可能です)
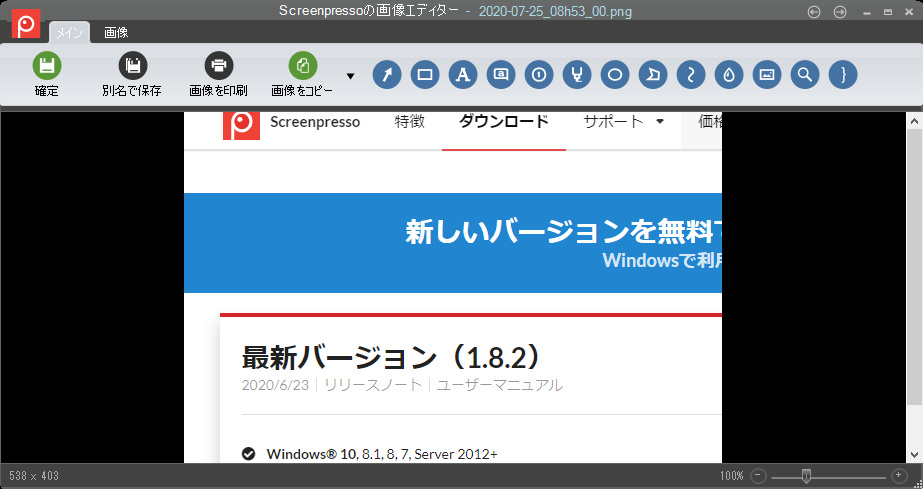
Screenpressoの共有機能が便利
Screenpressoには、キャプチャした画像やビデオを13のオンラインサービスに公開したり共有する機能があります。
- ユーザ登録不要で使えるScreenpresso Cloud
- メールクライアント
- GoogleドライブとYouTube
- Microsoft OneDriveとOneNote
- ドロップボックス
- Evernote
- Twitter、Imgur
- FTPサーバ
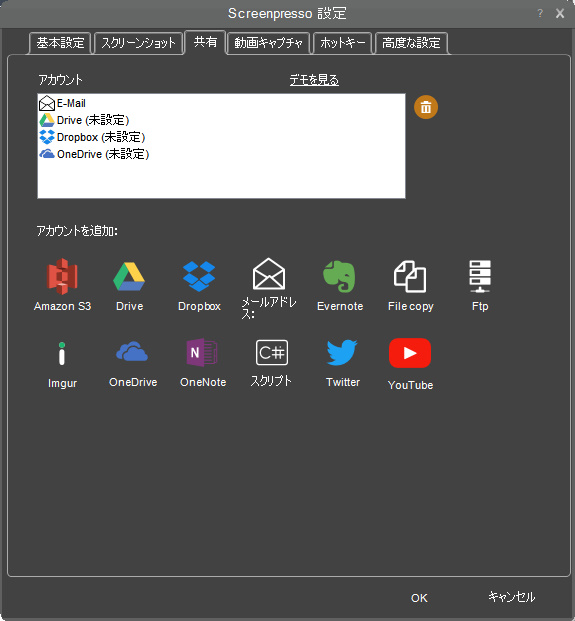
ScreenPressoのデフォルトの保存フォルダを変えてみる
僕は自宅のパソコンと職場のパソコンの両方にScreenPresso無料版を入れています。
このとき、保存フォルダがデフォルトのままだと、スクショした画像はそのパソコンのハードに保存されます。
僕の場合、この保存先をMicrosoft OneDriveの中のフォルダに変更しています。
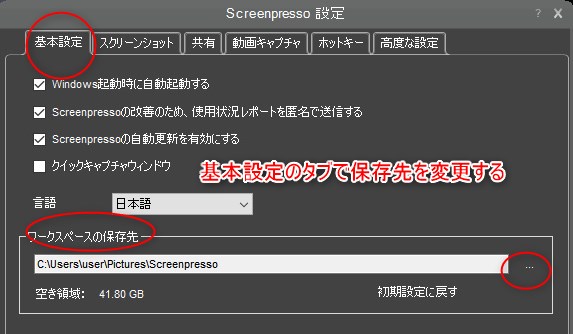
そうすると、自宅でPCを開いても職場で撮ったスクショをそのまま見ることができてとても便利です。
このように、データの保存先をクラウド上にしておくと、複数のパソコンや携帯から見ることができてとても便利です。
ScreenPressoの無料版と有料版の違い
無料版にはいくつか制限があります。
しかし、実際は不自由を感じるほどの制限はないので、無料版でも十分に満足できます。
もし、ScreenPresso有料版を買う場合、現在の価格は3,718円(税別)です。(ときどきキャンペーンをやるのか他のブログを見るともっと安く買えた人もいるようです)
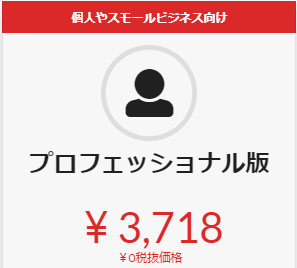
有料版の場合、こんな機能が使えます。
・広告表示がない
・再編集の回数無制限
・画像データの自動圧縮機能あり(設定が必要)
・OCR機能
・保存先フォルダ(ワークスペース)を3つ以上利用可
・動画のキャプチャーの15秒制限が解除
・透かしを入れられる
・色を採取するカラーピッカー機能の利用が可能
・バーコードやQRコードの読み取り
・Twitter, FacebookなどSNSへの投稿時にロゴが入らない
他にも、アンドロイドセンター機能というサービスが利用可能になります。
アンドロイドセンター機能を使うと、PCと接続したAndroid(4.4以上)デバイスの画面や操作をPCに写してキャプチャできるようになります。
有料版ライセンスは1ライセンスでPC5台までインストールが可能
Screenpressoは1つライセンスを購入すると、「5回まで」インストールすることができます。
なので、ライセンスを1つ購入するだけで自宅のPCと職場のPCなど、複数のパソコンで使えます。
ただし、注意してほしいのは「5回まで」という部分です。
乗り換えも含めて合計5台(5回)インストールしたら、次はまたライセンスを購入しなければいけません。
複数PCを持っている人は、ある程度買い替えのことも考えて「5回の権利」を上手に使うようにしましょう。
まとめ
今日はパソコンの画面を簡単にスクショして編集することができるWindows用アプリの screen Pressoについてご紹介しました。
このアプリを入れてからパソコン画面のスクショや画像へのメモ書きが本当にお手軽になりました。
Windowsユーザーには本当におすすめできるアプリです。
まだ入れてない方はぜひこのScreenpressoを試してみてください。
ではまた!



コメント