こんにちはNaraoです。
以前から動画編集に興味はあったのですが、パソコンのスペックがそんなに高くないことと、「動画編集って難しそう」という先入観からなかなか動画編集に手を出せずにいました。(ただし、この「先入観」は間違っていたことに気づきます)
今回、偶然にも EaseUS(イーザス)という動画編集ソフトのメーカー様からレビューのご依頼をいただいたので、動画編集の超初心者の目線で、このソフトについて解説したいと思います。
今回ご提供いただいたのは『EaseUS Video Editorイーザスビデオエディター』という動画編集ソフトです。
では、さっそくレビューして行きます。
最後に、僕がこのソフトで作ったサンプル動画も公開しているのでよかったら参考にしてください。
EaseUS Video Editorは初心者向けの動画編集ソフト
有名ソフトは高額で操作も複雑
人気youtuberや動画編集者の多くは、AdobeのPremiere Pro (プレミアプロ)という動画編集ソフトを使っています。マックユーザーならFinal Cut Proと言うソフトも有名です。どちらも細かい設定ができたり高度な編集ができるため、上級者の定番ソフトといえます。
高機能なため操作も難しく、ソフトウェアにかかるお金も高額になっています。例えばプレミアプロの料金体系は、Creative Cloudというプランだと月額5,680円(税別)と、年間維持費だけで68,160円(税別) もかかります。
そもそも、ソフトを使いこなせるかどうかわからない初心者にとってはハードルが高すぎます。
EaseUS Video Editorは初心者向きのソフト
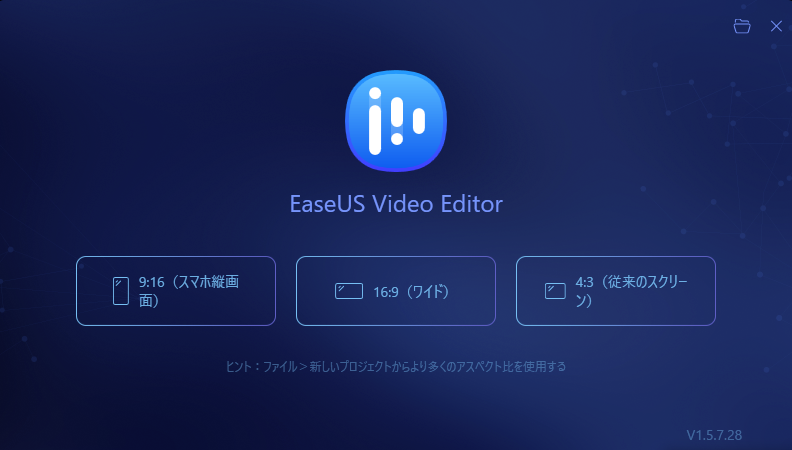
これに対してEaseUS Video Editorは初心者でも使いやすい、ウィンドウズOS対応の動画編集ソフトです。(MacOS、アンドロイドOSには対応していません)
無料体験版と有料版がありますが、無料体験版でも有料版とほぼ変わらない機能が使えます。
簡単で直感的に操作できるので、僕のような動画編集の初心者でも、動画素材、音楽、テキストなど、パーツを並べていく感覚で簡単に動画を編集することができます。
便利だったwindowsムービーメーカー
昔からwindowsを使っていた方はご存知だと思いますが昔のwindowsOSにはwindowsムービーメーカーという動画編集ソフトが標準装備されていました。
windowsムービーメーカーもEaseUS Video Editorと同じようにパーツを並べて直感的に動画を編集できる便利なソフトでしたが、現在のwindows10には残念ながら装備されていません。
EaseUS Video Editorは windowsムービーメーカーのようなお手軽さは同じで、テロップ等のテキストのスタイルやエフェクトの種類の豊富さは、windowsムービーメーカーをはるかに上回っています。
わかりやすい日本語で表示しているのは親切です。たとえば、動画と動画のつなぎ目にかけるエフェクトを「トランジション」といいますが、これを「画面切替効果」と表示しているのは初心者にとってわかりやすかったです。
EaseUS Video Editorでできること
EaseUS Video Editorは一般的な編集機能をすべて備えています。
1.動画や素材の加工機能
携帯やビデオカメラで撮影した動画素材を、トリミング・カット・分割・合併・回転・逆再生・再生スピードの加速や減速などの加工ができます。
2.豊富なフィルターやエフェクト機能
動画の色調を変えるフィルターをかけたり、素材動画の上に重ねて表示するオーバーレイなどのエフェクト機能が充実しています。
3.作った動画は簡単にSNSにアップ
出力した動画はYouTube、Facebook、Twitterなどに共有させることが可能です。
4.作った動画をDVDに焼くことが可能
出力した動画データをDVDに焼くことができます。
EaseUS Video Editor の動画編集の流れ
動画編集といってもあまり難しく考える必要はありません。
動画作成の流れは次の4ステップです。
①素材を1カ所に集める
②素材を並べる
③不要な部分をカットしたりエフェクトやテキストを挿入する
④出力する
という手順です。短い動画で一度簡単なものを作ってみると、使い方の流れはすぐわかると思います。
EaseUS Video Editorでは、まず作る動画の画面の比率を選んでスタートします。
youtube用の動画の場合は16:1を選びましょう。
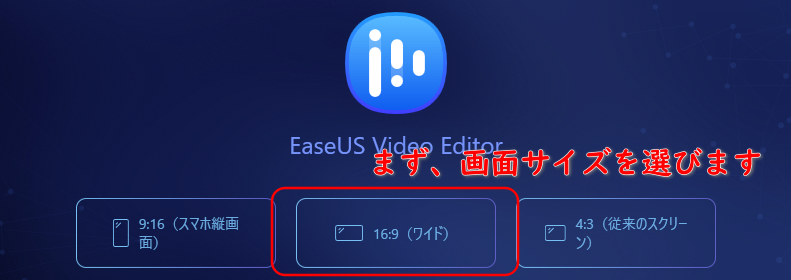
EaseUS Video Editorの画面構成は、基本的に次の3のエリアに分かれています。(エリアの名前は僕が勝手につけたものです)
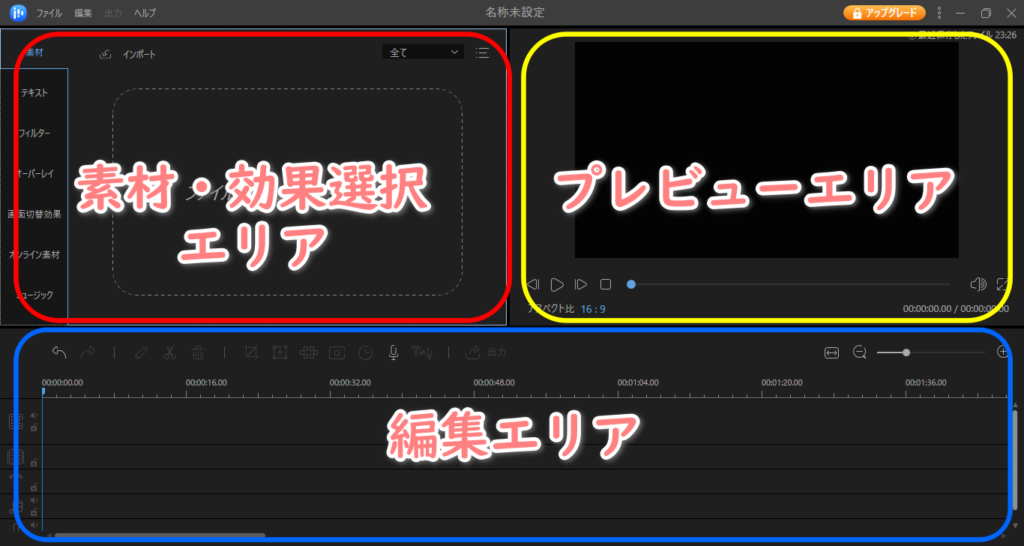
ステップ1 素材を集める
まず素材エリアに撮影した動画や音楽データ、効果音データなどの「素材」をインポートします。
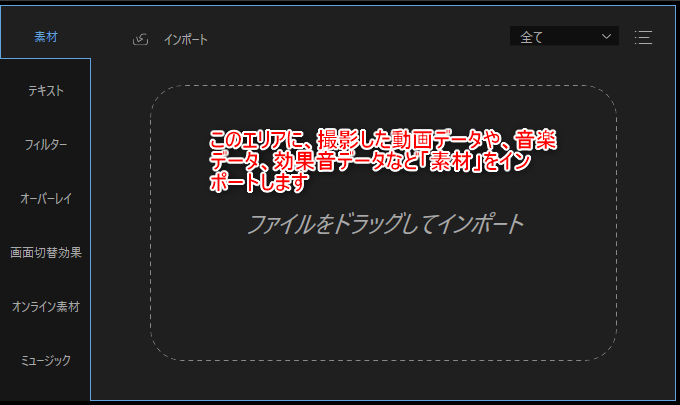
ステップ2 素材を順番に並べる
次に、これらの素材を「編集エリア」に再生したい順番に順番に並べます。
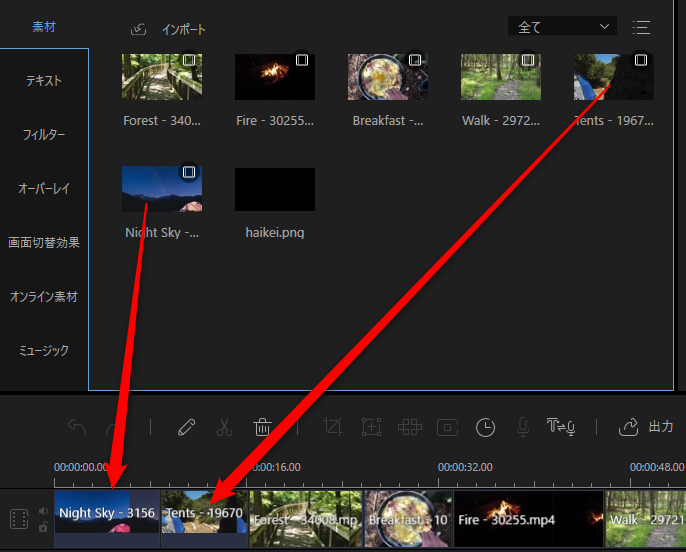
ステップ3 エフェクトや文字を挿入する
並べた動画の不要な部分をカットしたり、動画にエフェクトをかけたりテロップなど文字を挿入します。BGMや効果音等もここで挿入します。
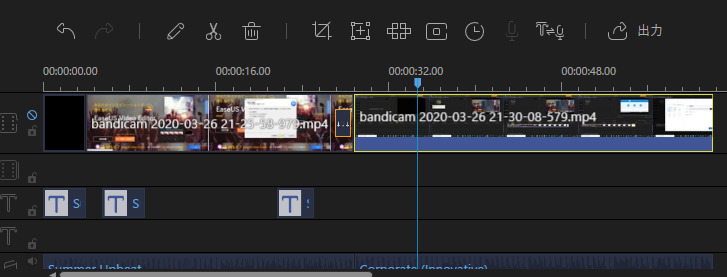
ステップ4 出力する
編集した動画を「プレビューエリア」で確認しながら作業をすすめ、完成したら最後に「動画ファイルデータ」として出力します。
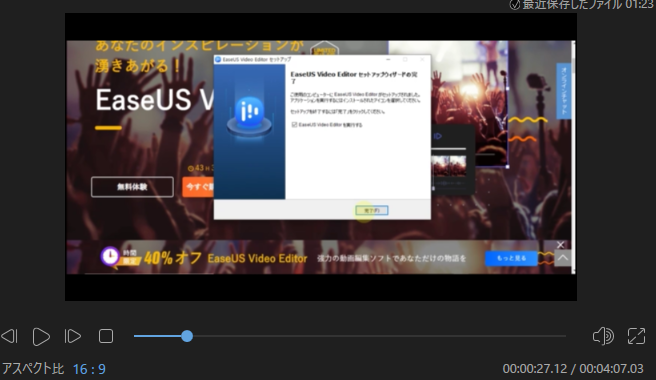
動画ファイルとして出力するときは、どちらかの出力ボタンを押して1つの動画ファイルとしてデータを書き出します。
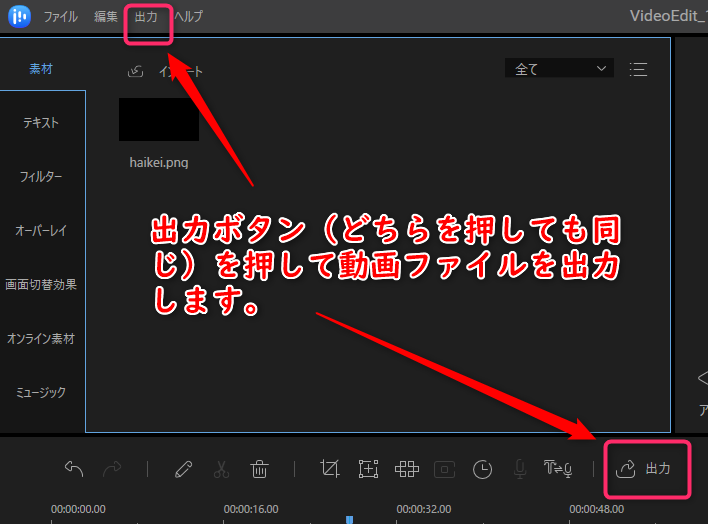
EaseUS Video Editorは初心者でも扱えるように作られています。操作が簡単になっている反面、あまり複雑な編集には向いていません。
僕のような初心者にとっては十分な機能が備わっていますが、動画編集に慣れてきてもっと複雑なことがしたくなってきたら、そのときはもっと上級者向けのソフトへ乗り換えましょう。
編集した動画データの出力形式や出力先もいろいろ選べる
編集した動画を出力するときには、その動画を再生するデバイスに合わせた出力形式を選ばなければいけません。
動画編集ソフトでは一般的なことですが、ビデオエディタの出力形式は、youtubeに適したMP4ファイルをはじめAVIやGIFなど、さまざまな形式に対応しています。また、 MP3などの音声ファイルとして出力することもできます。
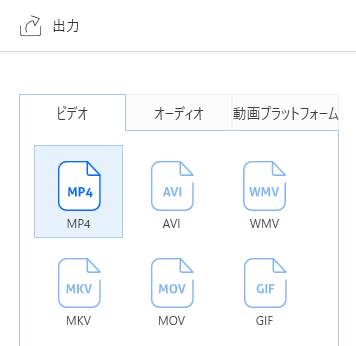
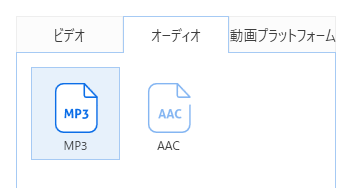
出力先もYoutubeをはじめTiktokやFacebookなど複数のプラットフォームに対応しています。DropboxやGoogleドライブにデータとしてアップロードできるのも便利です。
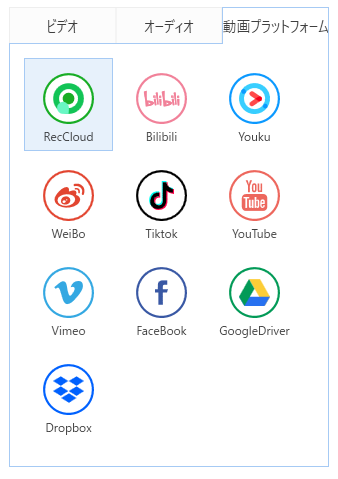
EaseUS Video Editorの豊富な編集機能
EaseUS Video Editorには、豊富な素材が用意されています。
動画の上に重ねる重ねて使うオーバーレイやテキスト画面が切り替わるときに使うトランジション画面切り替え効果BGMに使える音楽など様々なパーツが用意されています。有料版ではすべてのエフェクトは無料版ではそのうちの1部のエフェクトを使うことができます
テキスト(43種類)
テロップや吹き出し風、映画のエンドロールのようなものまで、さまざまなテキストがあります。
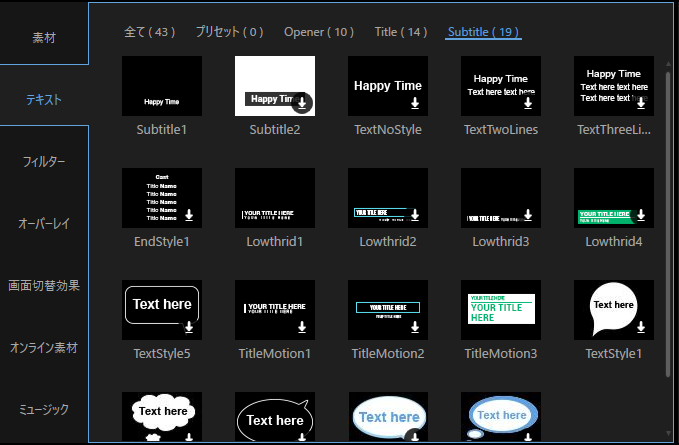
フィルター(49種類)
フィルターは、素材となる動画に対してセピア色にしたり、モザイク調にしたりとシーンやイメージに合わせて変化させる編集効果です。
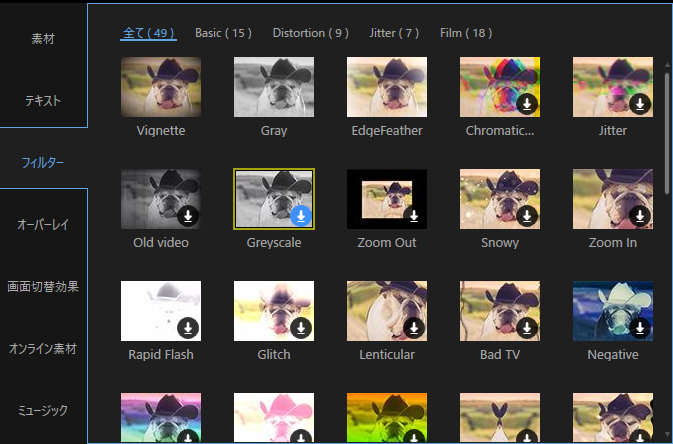
オーバーレイ(54種類)
オーバーレイは、素材となる動画に重ねて使用します。カメラのフィルム調の素材を重ねたり、素材動画を華やかに演出してくれます。
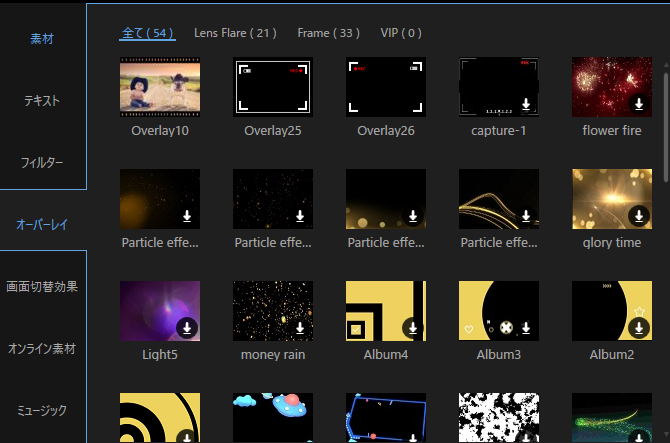
画面切り替え(59種類)
動画から次の動画へ画面が切り替わるときの演出に使用します。「トランジション」という用語が使われるのですが、このソフトは「画面切替効果」と表示しているので初心者に親切です。
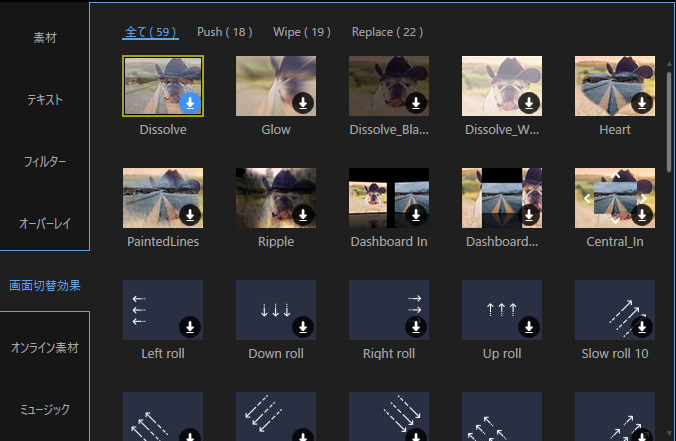
オンライン素材(89種類)
例えば、動画のオープニングタイトルや、カウントダウンなど素材動画と並べて使用することで動画を演出できます。
左上にハートマークがついているオンライン素材は、有料版のユーザーのみ使用できます。
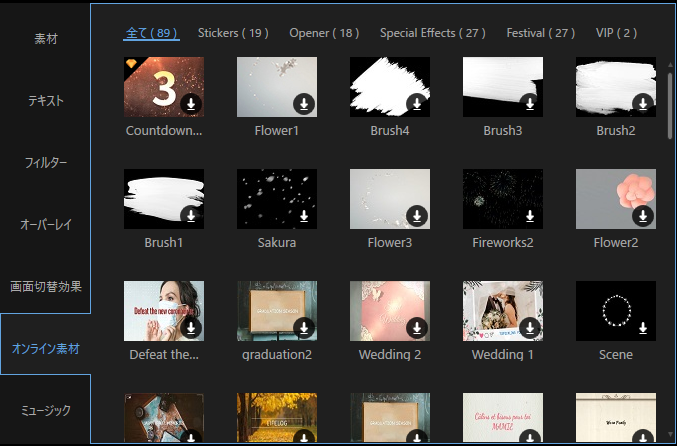
音楽(103種類)
BGMに使える音楽や、効果音などが準備されていて自由に使うことができます。
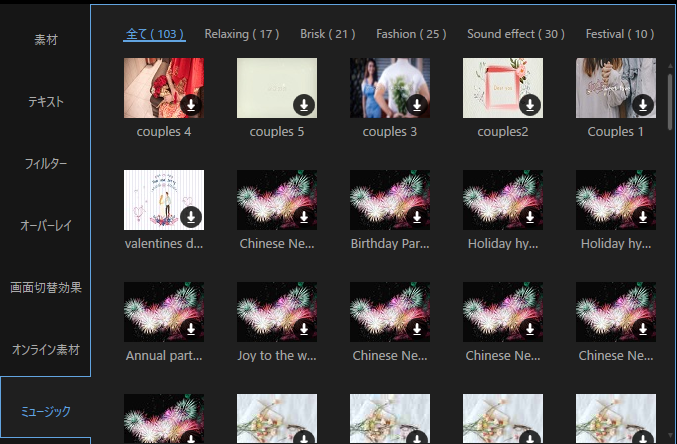
EaseUS Video Editor無料版と有料版の違い
製品には無料版と有料版があります。無料体験版をダウンロードしても使用日数に制限があるわけではなく機能の1部が制限されることになります
無料版と有料版の違いは下記の表のとおりです。
| 項目 | 無料体験版 | 有料版 |
| 動画長さ制限なし | ○ | ○ |
| 全機能の利用 | ○ | ○ |
| すべての素材の利用 | × | ○ |
| 1080p解像度の動画をエクスポート | × | ○ |
| ウォーターマークなし | × | ○ |
EaseUS Video Editor 無料版の3つの制限とは
無料版に特有の3つの制限について解説します。
①ウォーターマークがつきます
無料版の場合、出力した動画の左上にEaseUS社のロゴマークがウォーターマーク(透かし)がつきます。

Filmora9のウォーターマークが画面のど真ん中に帯のように付くのに対して、EaseUS Video Editorは画面左上に小さく控えめなので邪魔になりません。
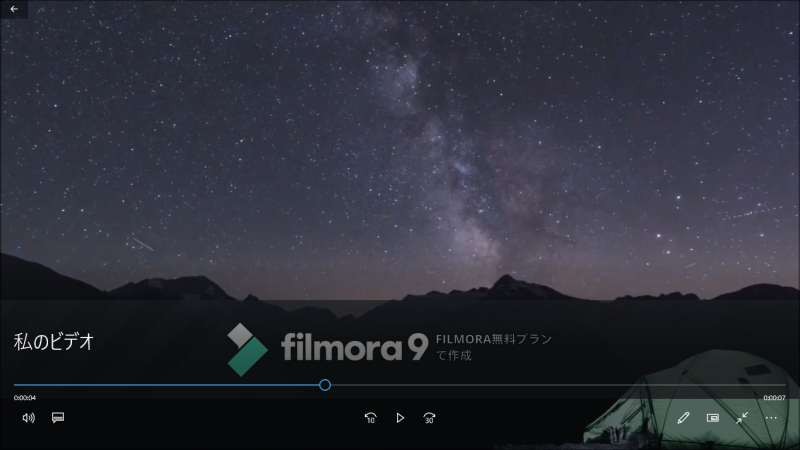
②無料版は、解像度1080pの動画のエクスポートができません
アスペクト比がデフォルトの16:9 の場合のyoutubeで推奨される解像度は次の通りですが、無料版では1080pの画質で出力することができません。
2160p: 3840×2160 → 非対応 (4k画像)
1440p: 2560×1440 → 非対応
1080p: 1920×1080 → 有料版のみ
720p: 1280×720 → 無料版OK
480p: 854×480 → 無料版OK
360p: 640×360 → 無料版OK
240p: 426×240 → 無料版OK
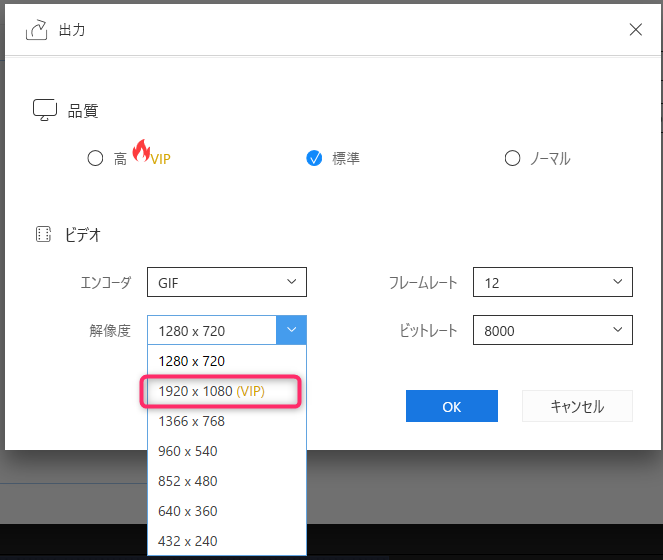
③使える素材が有料版よりも少なくなっています
エフェクト素材が、有料版の方が少しだけ多くなっていますが、無料で使えるエフェクトも豊富なので、気になるレベルではありません。
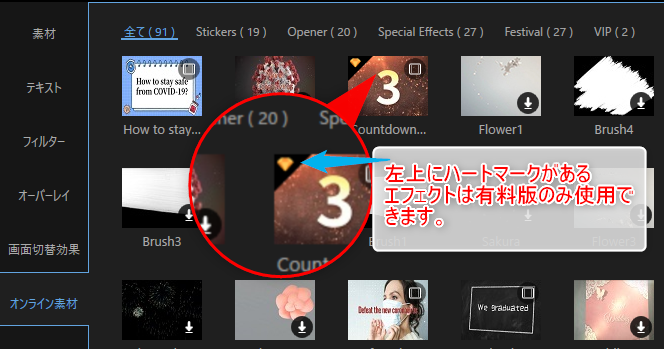
EaseUS Video Editor 有料版の価格
EaseUS Video Editor 有料版の料金プランです。
(今なら40%offキャンペーンもやっているので通常価格より安く買えます。)
公式サイトの価格が税抜き表示だったので、ここでは税込み表示にしてみました。
①1ヶ月間ライセンス
通常価格 3,590円→3,949円(税込み)
40%offキャンペーンなら 2,154円→(税込み)
②1年間ライセンス
通常価格 5,990円→6,589円(税込み)
40%offキャンペーンなら 3,594円→3,953円(税込み)
③永久無料アップグレード
通常価格 9,590円→10,549円(税込み)
40%offキャンペーンなら 5,754円→6,329円(税込み)
有料版は3種類の価格設定がありますが、購入する場合は買い切りプランが1番おすすめです。
まずは無料体験版で自分に合うか試してみよう
EaseUS Video Editorについて、いろいろご紹介してきましたが、
結論として言いたいのは、
まずは無料版をダウンロードして自分に合うか試してみましょう!ということです。
使用期限もなく、制限もほとんどありません。
ダウンロードして使ってみることで、自分のパソコンでもちゃんと動くかどうかもわかります。
そして操作方法を覚えてみて、もっと高画質で動画を出力したり、ロゴマークを外したいと思ったときに、有料版を購入するのが良いと感じました。
EaseUS Video Editorで作った動画出来上がった動画を公開
今回、EaseUS Video Editor の有料版をご提供いただきましたが、動画編集初心者の僕がこのソフトの無料版で作ったサンプル動画がこれです。製作時間は2時間ほど。
テーマはキャンプです。これはサンプル動画で、実際にはキャンプに行っていません。
ここで使われているキャンプの動画は、無料の動画素材サイトから引用しています。
動画引用: https://pixabay.com/
まとめ
今日はEaseUS Video Editorのご紹介をさせていただきました。
このソフトは複雑な編集には向きませんが、初心者にとってとても使いやすいソフトです。
良かった点と今後に期待したい点まとめてみると次のようになります。
・ 無料版でも日数制限、動画の時間制限がなく全ての機能が使えること。
・ ウォーターマークが小さく邪魔にならないこと。
・ 有料版でも比較的安く買えること。
・「DVDに出力できる」とあるのに出力方法がわかりにくい。
・ オンラインヘルプが日本語対応していない。
・ Filmora9と比べるとエフェクトの種類が少ない。
そして今回、ソフトウェアを使用させていただきましたEaseUS社様、本当にありがとうございました。
この記事が初心者向け動画編集ソフトに興味を持たれた方の参考になれば幸いです。
最後までお読みいただきありがとうございました。



コメント