こんにちはNaraoです。
みなさんはGoogleマップ、使ってますか?
僕は、出かける前に経路を確認したり、最近では、カーナビがわりに使ったりしています。
とても便利なGoogleマップですが、ひとつだけ困ったことがあります。
それが「文字の大きさ」です。
広域を見ている時はまだいいのですが、詳細を見ようとして画面を拡大すると、地図は拡大されても文字の大きさは変わりません。
年齢が高くなるとこれがツライ(笑)
そこで、今日はiPhoneとiPadでGoogleマップの文字サイズを大きくする方法をご紹介します。
※Android端末を持っていないので、説明はiPhoneとiPadに限定しています。
Dynamic Type(ダイナミックタイプ)機能
Dynamic Type (ダイナミックタイプ)はiOSの文字の大きさを変更する機能です。
Dynamic Typeに対応しているアプリの文字サイズを一度に全部変えられます。
ただしすべての文字の大きさが変えられるわけではありません。
また、アプリごとに設定することはできません。
対応アプリの文字の大きさは一度に全部変わってしまいます。
Googleマップの文字サイズは「設定」アプリで大きくできる
GoogleマップはDynamic Typeダイナミックタイプ機能に対応しているので、文字サイズは、iPhone、iPadともに「設定」の画面から変更することができます。
iPhoneの場合
①設定アプリを開く
設定のアイコンをクリックして設定アプリを起動し、アクセシビリティをクリックします。
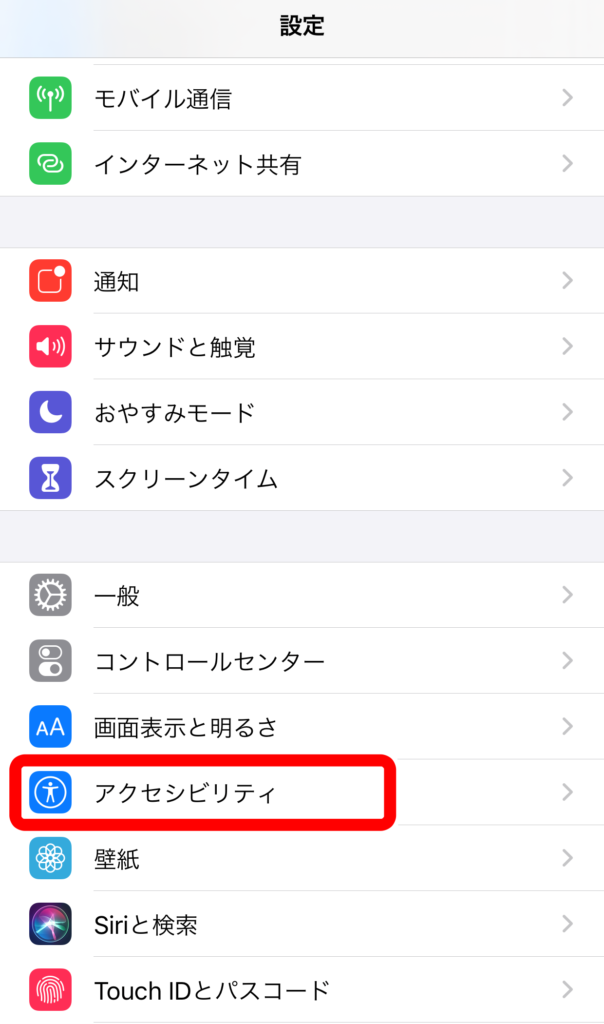
②「画面表示とテキストサイズ」をクリック
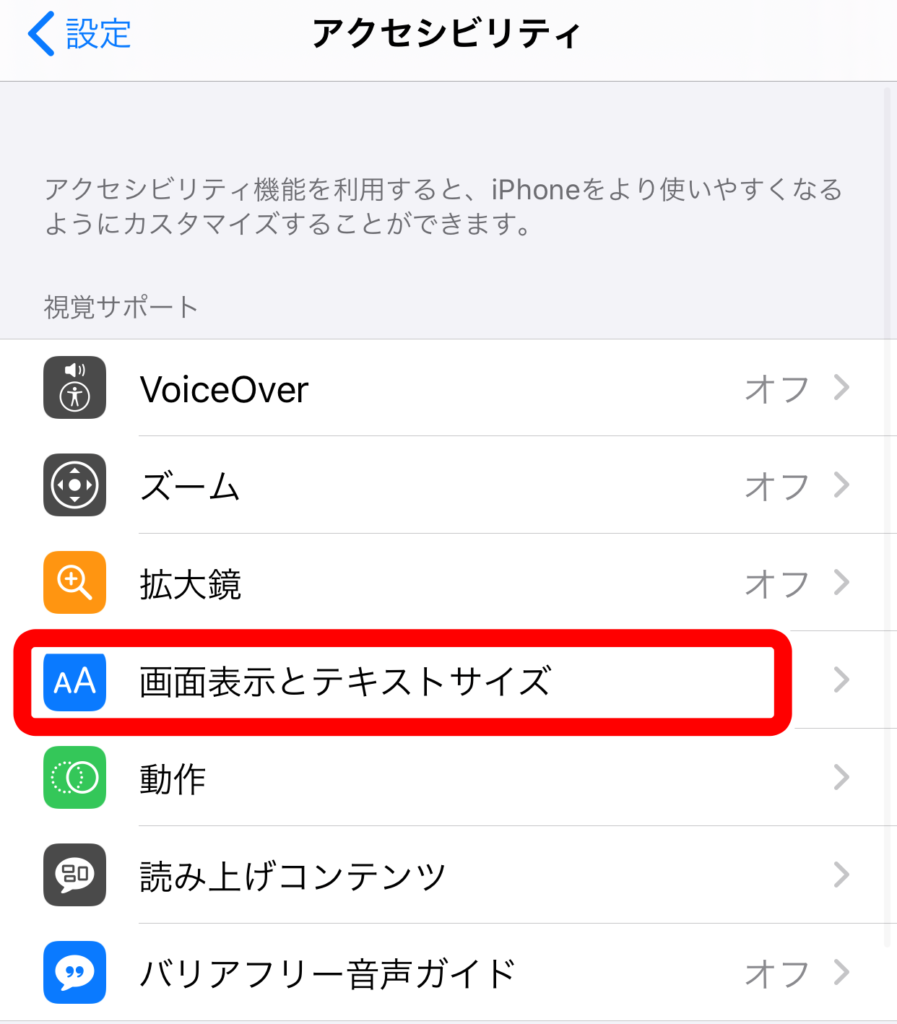
③さらに大きな文字をタップ
初期設定では「さらに大きな文字」は「オフ」になっています。
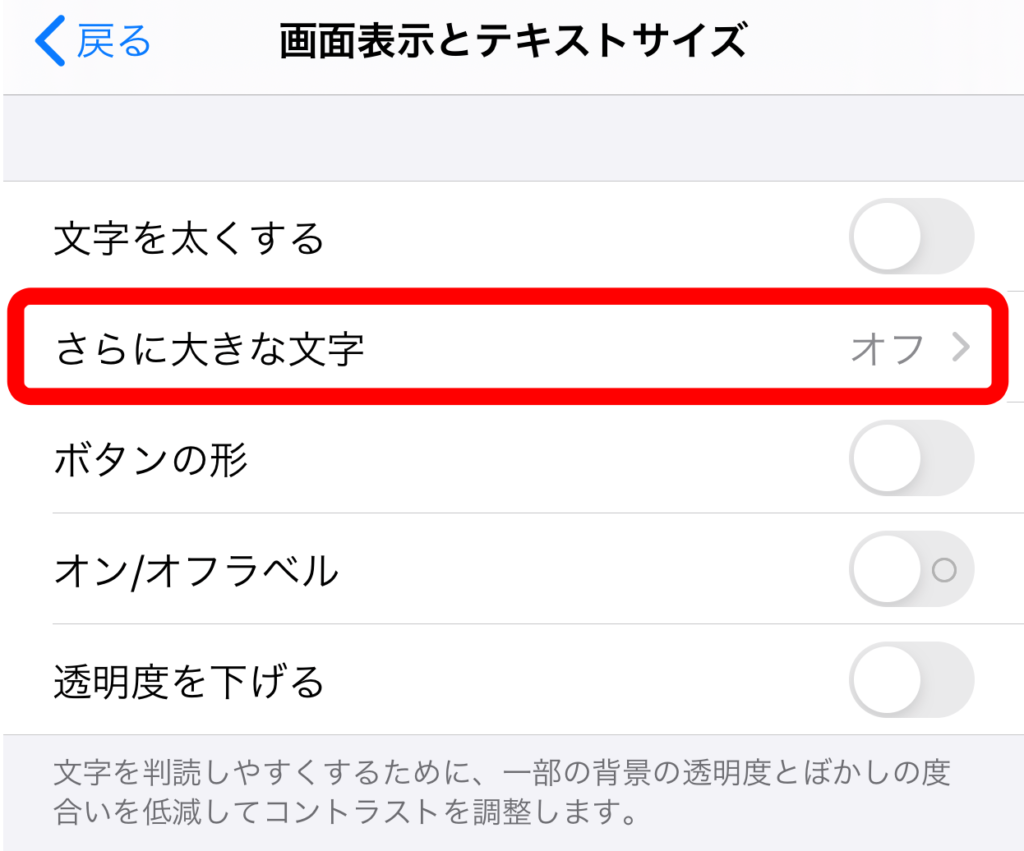
タップして画面が切り替わった状態では、まだ「さらに大きな文字」の設定はオフのままです。
OFFの状態でもある程度文字の大きさを大きくすることはできます。
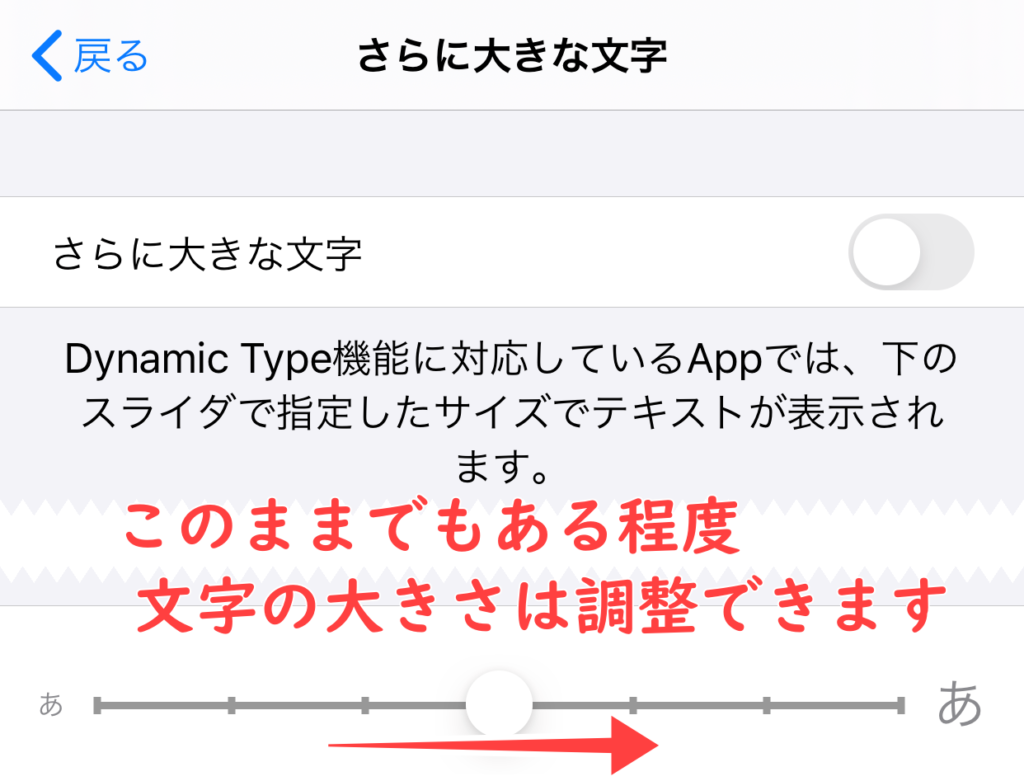
④「さらに大きな文字」をONにする
「さらに大きな文字」の右のスイッチをオンにすると、文字の大きさを変えるスライダーの幅が広がり、さらに文字を大きく調整することができます。
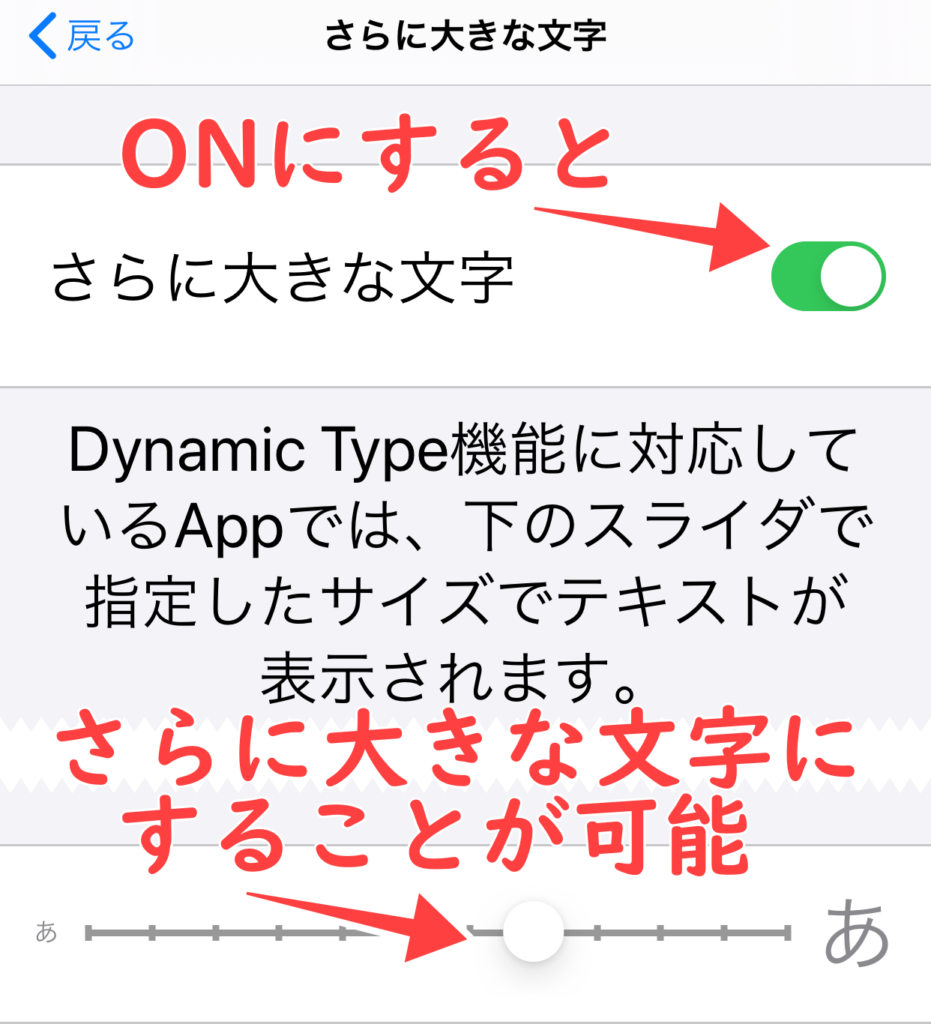
⑤変更を確認
好みのサイズへ変更したら、Googleマップで文字サイズが変更されていることを確認してみましょう。
地図のサイズに対して文字だけが大きくなっています。
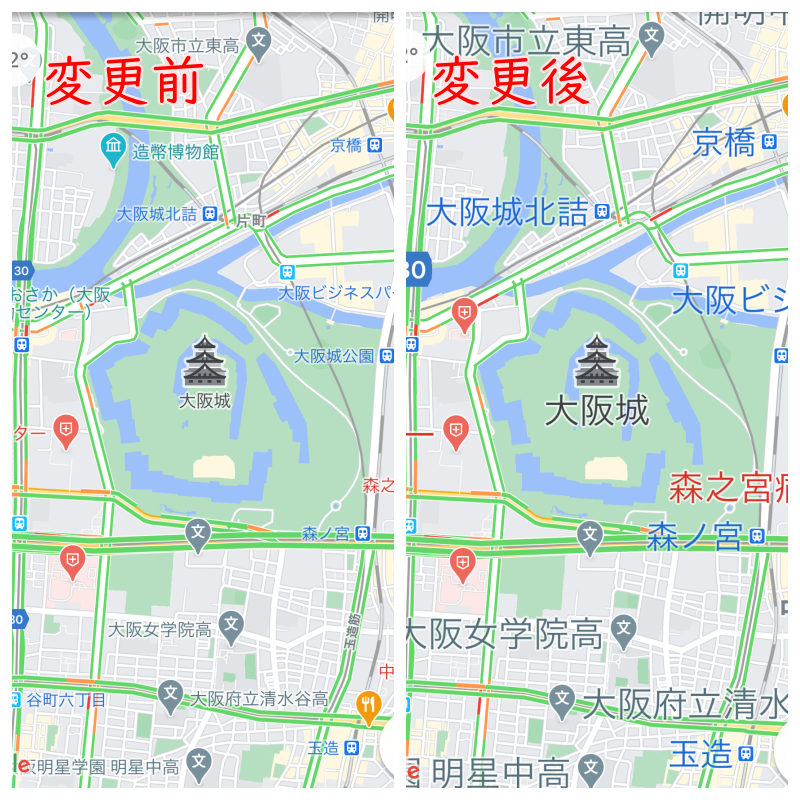
iPadの場合
iPadでも基本的に手順は同じですが、設定の画面がiPhoneとは少し違っていて「アクセシビリティ」が「一般」の設定項目に入っています。
①「設定」アプリを開き、「一般」-「アクセシビリティ」-「さらに大きな文字」をクリックします。
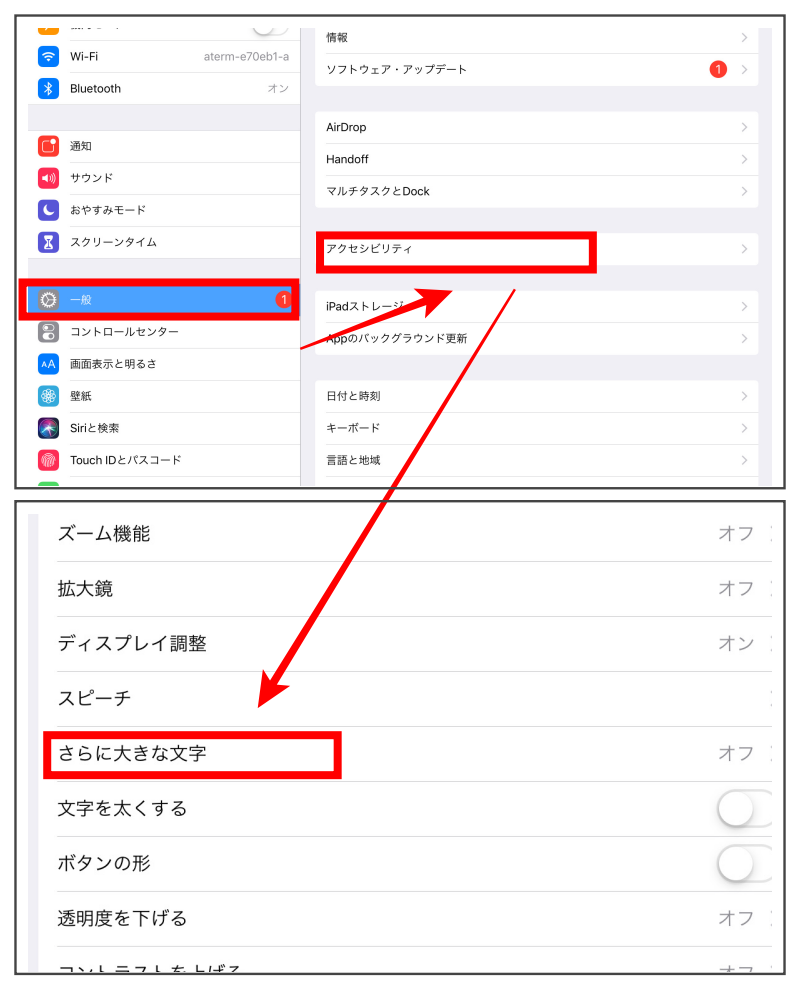
②文字サイズを選ぶ
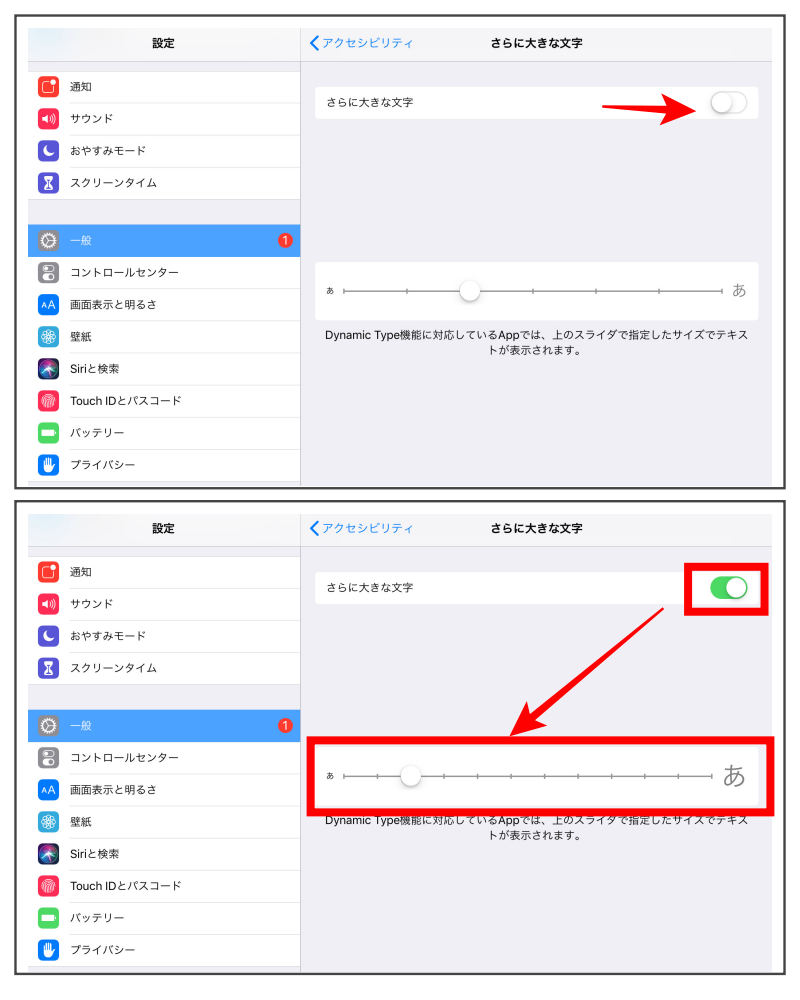
③変更を確認
あとはiPhoneの場合と同じで、好みの文字サイズに変更してGoogleマップを確認します。
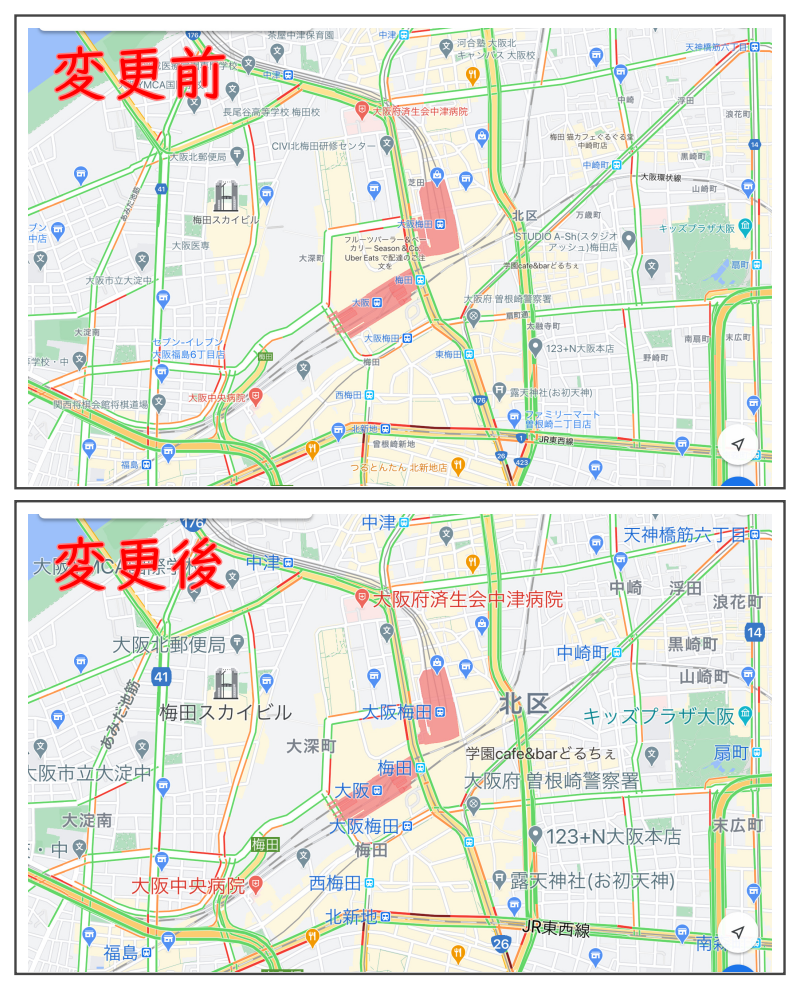
まとめ
今日はGoogleマップで文字のサイズを変更する方法をご紹介しました。
文字が読みやすくなるとそれだけで使いやすさの印象は変わります。何より読めないストレスを感じることなく地図に集中できます。
ルート検索など、Googleマップはとても便利なので、読みやすい文字サイズに変更してより快適に使いましょう。
最後までお読みいただきありがとうございました。



コメント