こんにちはNaraoです。
パソコンのデータのバックアップって小まめにしていますか?
昔、仕事で使っていたパソコンの動きが不安定になり、そのまま起動しなくなってしまい、結局そのまま動かなくなり、データが全部飛んだ経験があります。それからはバックアップをこまめにするようになりました。
パソコンのバックアップといってもいろんな方法があるようです。
たとえば、パソコンの中身をプログラムやWindowsOSまでバックアップしてくれるものや、データだけをバックアップするソフト。
僕の場合、必要なバックアップの内容は「データ」だけです。
プログラムは必要ありません。ワードやエクセルデータ、その他のアプリケーションで作ったデータをバックアップとして保存したいと思っていました。
僕はWindowsパソコンを使っているのですが、もし、僕と同じようにデータのバックアップだけをしたいときにオススメのソフトがあります。
とても気にっていてパソコンを買い替えてもいつもインストールしてもう何年も使っています。
このソフトを使ってバックアップをしていればパソコンがクラッシュしても、新しく買い替えたパソコンにデータを簡単に戻すことができます。
そのソフトの名前は「RealSync(リアルシンク)」
今日は、無料で使える便利なバックアップソフトRealSync(リアルシンク)の良いところと注意点ご紹介します。
RealSync(リアルシンク)ならとにかく簡単にバックアップができる
RealSync(リアルシンク)はパソコンの中のフォルダをミラーリングする、バックアップソフトです。
お手軽に使えて一度使うと手放せない、そんなソフトです。
RealSync(リアルシンク)の詳しい説明の前に要点だけ先に書きます。
バックアップの手順は超簡単です。
①更新元にするフォルダを決めます。
②更新先にするフォルダを決めます。
③更新ボタンを押して更新します。
以上、これだけです。
RealSync(リアルシンク)の特徴
RealSync(リアルシンク)では、指定した2つのフォルダを「同期(同じ内容の状態)」する(ミラーリング)ことができます。操作方法も簡単でミラーするフォルダを設定して更新ボタンを押すだけです。
さらに、更新されたファイルだけをコピーするので高速です。
特徴はいろいろありますが、まとめると以下の通りです。
①昔から使われている信頼性の高さ
2003年にリリースされたフリーソフトで、それ以来何度か改良されていて、現在のWindows10でも問題なく使えます。
②無料
RealSync(リアルシンク)はフリーソフトです。
無料で使えて、広告の表示もありません。
③変化のあったファイル(差分ファイル)だけをバックアップしてくれる
すべてのデータを毎回バックアップすると、データ量が増えると時間がかかりますが、RealSync(リアルシンク)なら、変更があったファイルだけ(差分ファイル)をバックアップしてくれるので、バックアップが高速で時間がかかりません。
④ 一括更新や時間指定も可能
更新したいフォルダをいくつも登録しておいて、それらを一括更新することや、更新する時間を指定することもできます。
RealSync(リアルシンク)の注意点
ボタン一つで簡単にバックアップRealSyncですが、注意点もあります。
バックアップボタンを押して上書きする場合、設定した更新先フォルダに対して「確認」なしに上書きされます。
なので、フォルダの設定などを間違うととても危険です。
たとえば、更新元(職場)→更新先(ワンドライブ)という設定の場合、まちがって更新元(職場)のデータを削除した状態で更新をかけると更新先(ワンドライブ)の内容も削除されます。
ワンドライブにデータが残っていたとしても上書き(削除)されてしまいます。
このリスクを避ける為には、更新先(ワンドライブ)からもう一つの更新先(たとえばドロップボックス)を作っておいて、「バックアップのバックアップ」をつくっておきます。
一括更新は便利ですが、事故防止のためには、登録したフォルダを右クリックして更新を選択して、フォルダ単位で更新するほうが安全かもしれません。
RealSyncのダウンロード方法
RealSyncのダウンロードはVectorか作者のサイトからダウンロードします。
Vector
https://www.vector.co.jp/soft/win95/util/se061150.html
作者:吉本龍司さんのページ
http://www.takenet.or.jp/~ryuuji/realsync/
RealSync(リアルシンク)の画面と使い方
とにかく使ってみたい人は、上記のリンクからまずはソフトをダウンロードしてみてください。
ここからは設定方法を少し詳しく説明します。
フォルダの設定方法
プログラムを起動するとこんな画面が表示されます。
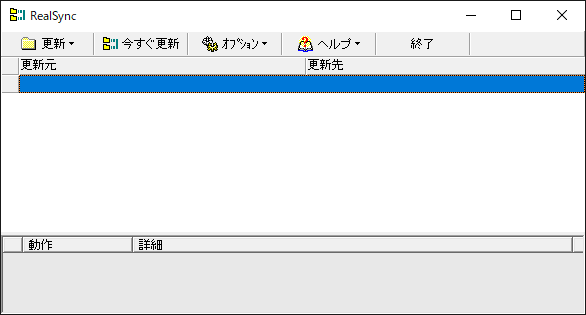
「更新」-「追加」を押して更新するフォルダを追加します。
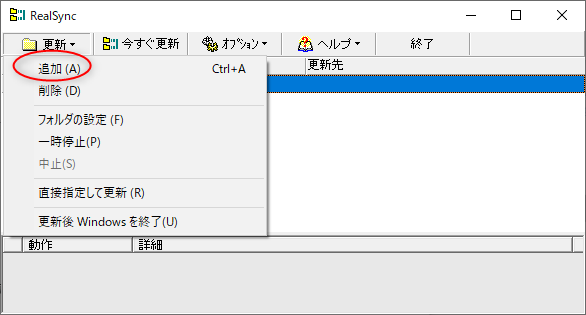
フォルダの選択画面が表示されるのでバックアップしたい(更新元)のフォルダを選び、OKを押します。
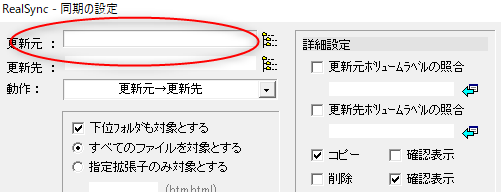
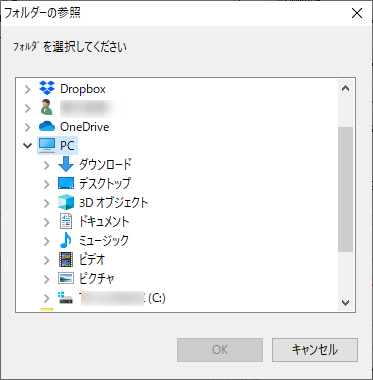
同じ要領で、次に更新先にしたいフォルダを選びます。USBかワンドライブなどのクラウドを指定します。
更新先フォルダがない場合は、あらかじめフォルダを作っておきます。フォルダを指定するとこんな画面になります。
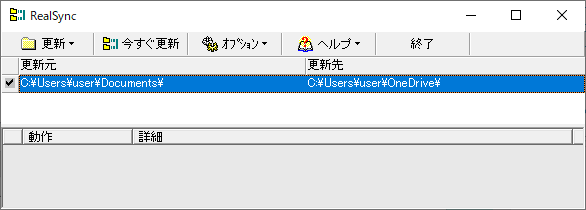
これで更新するフォルダが設定できました。この状態で「今すぐ更新」ボタンを押すとバックアップを開始することができますが、その前に更新するパターンを確認しておきます。
更新パターンや詳細を決める
更新パターンを設定
とりあえずフォルダを設定したら、更新パターンを設定します。
更新パターンには、つぎの2つがあります。
①更新元→更新先
②更新元←→更新先
①更新元→更新先
更新元のファイルが優先され、更新先の内容は常に更新元と同じになります。
更新元のフォルダの中にあるファイルが変更や削除されると、更新先のフォルダの中身も変更、削除されます。
②更新元←→更新先
更新元と更新先のファイルの中身を比較して、変更日時の新しいファイルが残されます。
その他の詳細も設定
その他の設定もこの画面で設定します。たとえば、ファイルを削除するときに確認するかしないか、とか自動更新設定したときにこのフォルダのバックアップも対象にするかしないか、など細かいことが設定できますが、わからなければとりあえずデフォルトでOKです。
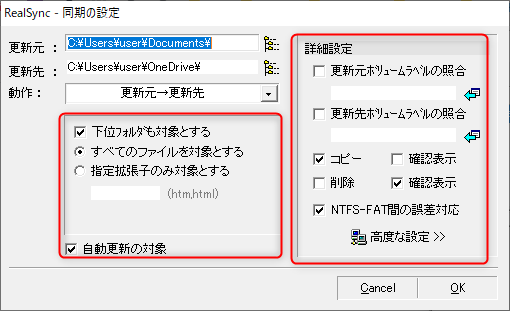
「今すぐ更新」かフォルダを選択して更新
更新パターンを決めたら「今すぐ更新」ボタンを押して、バックアップを開始します。いくつかのフォルダを設定して「今すぐ更新」ボタンを押した場合、すべての設定したフォルダを一斉にバックアップします。
フォルダごとに更新をしたい場合は、更新したいフォルダの上で右クリックをして「更新」を選びます。
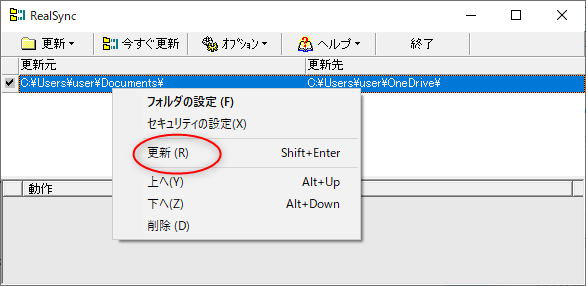
その他の更新設定
セキュリティ設定も可能です。
たとえば更新先のフォルダにアクセスするときにログインIDやパスワードが必要な場合、それらを設定しておくことができます。
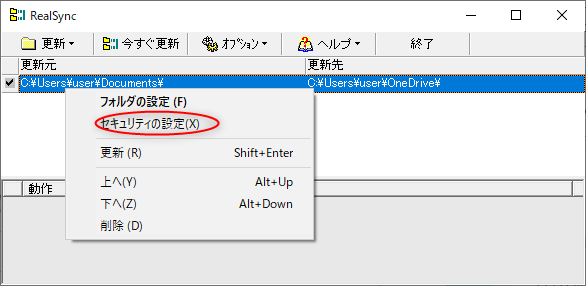
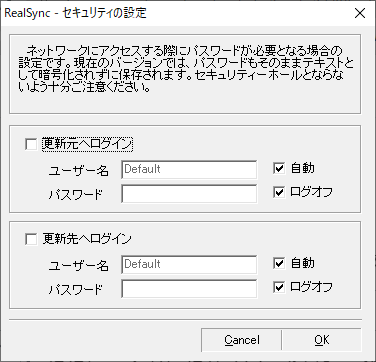
ただし、入力したパスワードは暗号化されず、テキストとして保存されるので、管理上注意が必要です。
RealSync(リアルシンク)おすすめの使い方
昔はパソコンデータをUSBにバックアップしていましたが、今はOneDriveやDropboxなどクラウドに保存することが多くなりました。
バックアップをするときの僕のおすすめの使い方はOneDriveとの連動です。
職場PCと自宅PCのそれぞれにRealSyncをインストールしておきます。
①職場では、職場PC→OneDriveへバックアップを設定
②自宅では、OneDrive→自宅PCへバックアップを設定
これで、職場のデータをクラウドにも、自宅PCにも保存しておくことができます。
万が一、職場PCのデータがOneDriveから消えても、自宅PCからファイルを戻すことができます。
ただし、個人情報の持ち出しなど情報の取り扱いには法令違反にならないよう注意してください。
まとめ
今日は、無料で使える便利なバックアップソフトRealSync(リアルシンク)の良いところと注意点ご紹介しました。
無料で使えて、動作が軽いのでなのでまずは使ってみてその便利さを実感してみてください。
最後までお読みいただきありがとうございました。



コメント